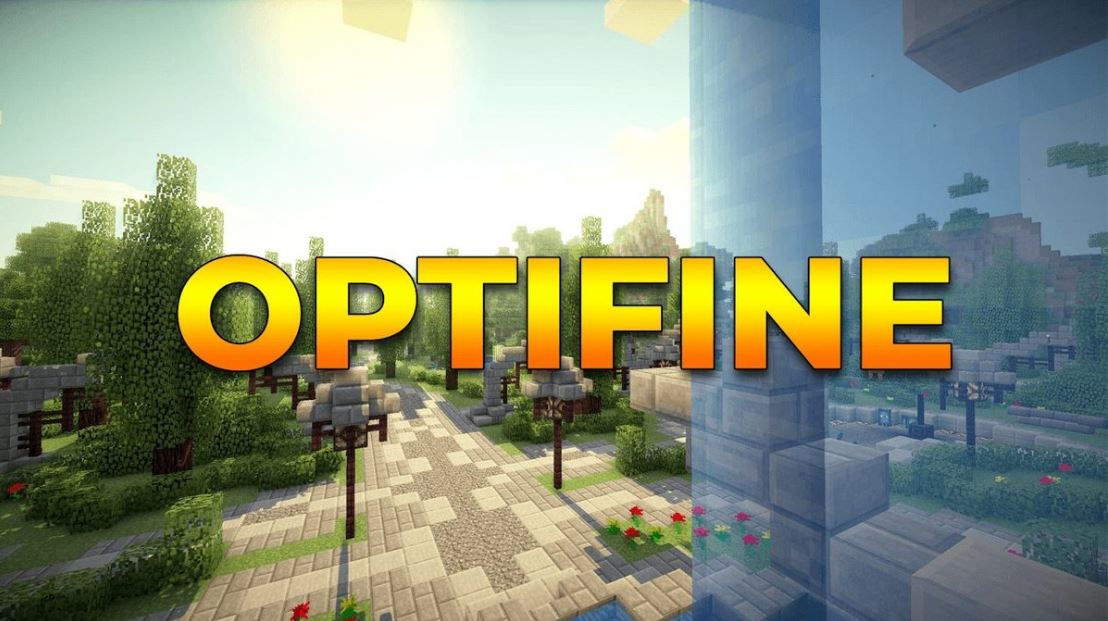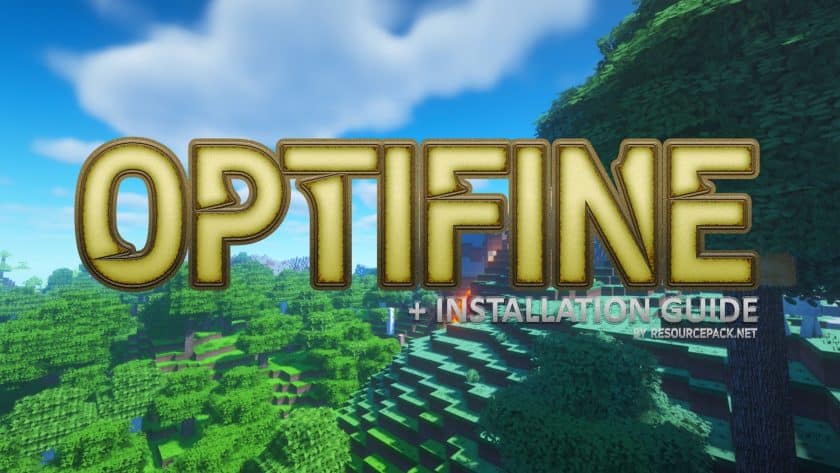OptiFine is one of the most popular mods for Minecraft offering players a significant boost in performance better graphics and additional customization options. With each new Minecraft update such as version 1.20 players are eager to ensure that their OptiFine mod is compatible and running smoothly. This article will guide you through the steps to install OptiFine for Minecraft 1.20 from downloading the necessary files to adjusting the settings for the best performance and visuals.
What is OptiFine?
OptiFine is a Minecraft optimization mod that enhances the game graphics and performance. It was initially designed to optimize the game frame rate (FPS) but over time it has evolved to include advanced graphics options like dynamic lighting, shaders, and better texture rendering. Especially those with older hardware or those looking to push the game visual limits OptiFine is a must-have. Some of the primary benefits of using OptiFine include:
- Improved FPS: OptiFine can significantly improve your game frame rate, making it run smoother even on less powerful PCs.
- Enhanced Graphics: OptiFine enables better visual effects including dynamic lighting high-definition textures and shaders.
- Customization: OptiFine offers various customization settings that allow players to tweak their graphics to suit their hardware and preferences.
For Minecraft 1.20 using OptiFine can make a noticeable difference in how the game looks and runs whether you’re exploring the new content or building your next masterpiece.
Why Install OptiFine for Minecraft 1.20?
Minecraft 1.20 brings new features blocks, biomes, and mobs, all of which can benefit from OptiFine graphical enhancements. Some key reasons for using OptiFine with Minecraft 1.20 include:
- Enhanced Performance for New Content: The new features in Minecraft 1.20 may demand more from your system and OptiFine can help optimize performance by adjusting rendering settings.
- Compatibility with Shaders: Many players like to pair OptiFine with shader packs for a more immersive experience such as realistic lighting, shadows, and water effects.
- Better Texture Pack Support: OptiFine allows you to use high-resolution texture packs without compromising performance making the new blocks and biomes of 1.20 look stunning.
OptiFine continues to be a vital tool for those who want to experience Minecraft at its best and the installation process remains straightforward with a few important steps to follow.
Step-by-Step Guide: How to Download OptiFine for Minecraft 1.20
Step 1: Verify Minecraft Version
Before installing OptiFine ensure that you have Minecraft 1.20 installed on your computer. To check this:
- Open the Minecraft Launcher.
- Go to the Installations tab.
- Ensure that Minecraft 1.20 is listed and that you’ve launched it at least once. This step is crucial as it generates the necessary game files that OptiFine will use.
If Minecraft 1.20 is not installed select New Installation in the launcher and choose version 1.20 from the dropdown menu.
Step 2: Download OptiFine for Minecraft 1.20
Once you’ve verified that Minecraft 1.20 is set up, it’s time to download the correct version of OptiFine:
- Visit the official OptiFine website: https://optifine.co.uk.
- Click on the Downloads tab.
- Look for OptiFine 1.20 in the list. If it’s not immediately available, you may need to wait for the developer to release a compatible version.
- Click on the Download link next to the Minecraft 1.20 version. You will be redirected to an ad page; wait for the Skip Ad button to appear and click it to proceed with the download.
The downloaded file should have a .jar extension which will be used to install OptiFine into Minecraft.
Step 3: Install Java (If Needed)
To run the OptiFine installer, you need to have Java installed on your computer:
- Download Java from the official website:
- Follow the installation instructions for your operating system (Windows, macOS, or Linux).
- Once installed you should be able to double-click the OptiFine .jar file to start the installation.
Step 4: Install OptiFine
Now that you have Java and the OptiFine .jar file downloaded:
- Navigate to the folder where the OptiFine file is located.
- Double-click the .jar file to open the installer.
- A window will appear asking where to install OptiFine. The default location should match your Minecraft installation folder.
- Click Install to begin the installation process.
After a few moments, you should see a message that says OptiFine has been successfully installed.
Step 5: Launch Minecraft with OptiFine
With OptiFine installed you can now launch Minecraft:
- Open the Minecraft Launcher.
- In the Installations tab, look for a profile named OptiFine for version 1.20.
- Select this profile and click Play.
- The game will load with OptiFine, and you’ll have access to all its settings and features.
If you do not see the OptiFine profile, you can manually create one by selecting New Installation naming it and choosing the OptiFine 1.20 version from the dropdown.
Configuring OptiFine Settings for Optimal Performance
After successfully installing OptiFine it’s time to configure its settings to get the most out of your game. Here are some key options to adjust:
Video Settings
- Graphics: Choose Fast for better performance or Fancy for better visuals.
- Smooth Lighting: Set this to Minimum if you want to improve FPS or Maximum for a more realistic look.
- Render Distance: Lowering this setting can significantly boost FPS, especially on lower-end PCs.
Details Settings
- Clouds, Trees, Sky, Sun & Moon: Disabling these can improve performance.
- Entity Shadows: Turning off entity shadows can help if you’re experiencing low FPS.
Shaders
- If you plan to use shader packs, OptiFine makes it easy to install them. Simply download the shader pack of your choice and place it in the shaderpacks folder found in the .minecraft directory.
- Go to Options > Video Settings > Shaders in Minecraft, and select your desired shader pack.
Remember that using shaders can be demanding on your hardware, so choose a pack that matches your system’s capabilities.
Troubleshooting Common Issues
OptiFine Not Appearing in the Launcher
If the OptiFine profile doesn’t appear in the Minecraft Launcher make sure that:
- You have installed it in the correct Minecraft version directory.
- Java is properly installed.
- Restart the Minecraft Launcher to refresh the installation profiles.
Game Crashes After Installing OptiFine
If Minecraft crashes after installing OptiFine consider the following:
- Update your graphics drivers to the latest version.
- Lower the video settings in the OptiFine menu.
- Ensure compatibility with other mods if you’re using any mod loaders like Forge.
Incompatibility with Other Mods
While OptiFine is highly compatible it may conflict with certain other mods. To avoid issues:
- Always download the latest version of OptiFine.
- Check if the mods you’re using require a specific version of OptiFine
Conclusion
Installing OptiFine for Minecraft 1.20 can greatly enhance your gaming experience from improving frame rates to unlocking beautiful shader effects. By following the steps outlined in this guide you can ensure that OptiFine is installed correctly and optimized for your system. Whether you’re looking to enjoy smoother gameplay or make the most of Minecraft visual potential OptiFine is a valuable addition to your toolkit. Happy crafting and exploring in Minecraft 1.20!